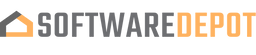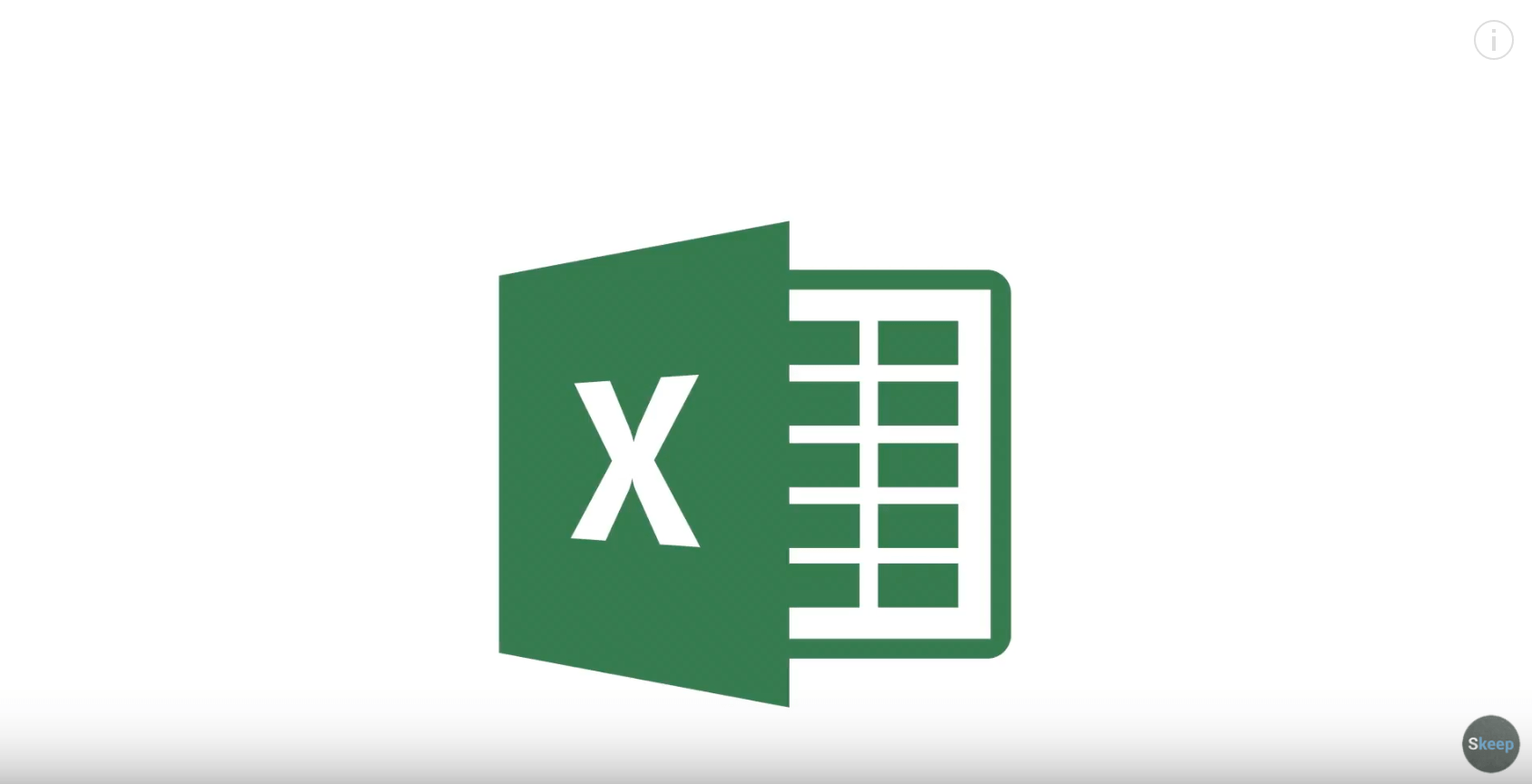Using Excel may be daunting for beginners. There are a lot of functions and features that you can use to create or customize spreadsheets. More often than not, you end up doing things the long and hard way, when there is a shortcut or faster way to do it all along.
In this article, you will learn the following:
- How to copy a value to multiple cells
-How to auto-fill one or more cells
-What the difference between copying and auto-filling is
-How to select all the data using a simple keystroke
-How to select all the cells in my worksheet
Click here if you want to check more videos that are suitable for Excel beginners (or more advanced users).
Learning all the functions and features might take a while, depending on how often you use Excel. You will, of course, find it easier to become more familiar with the functions or features that you use often.
It is important to learn some tips and tricks on how to use Excel to finish your tasks with more ease. Excel is, after all, supposed to make your life easier. Especially with your data storage, analysis, and presentation needs. Software Keep can offer you the cheapest digital Excel license on the market if you want to start practicing with the tips below.
Here are some useful tips on some commonly used Excel functions or features that you can refer to when needed:
Copying a Value to Multiple Cells
You can copy a value or formula from one cell to another or even to multiple cells to save a lot of time because you do not need to type or copy the value or formula to the other cells one by one. Copying also lessens the risk of data error since you will just be copying the same value or data using the Excel feature.
Here are the steps you can follow to copy a value to multiple cells:
1. On your spreadsheet, select the cell that contains the value or formula that you want to copy. When you select a cell, your mouse pointer will become a white plus sign.
2. Move your mouse pointer to the lower right-hand side of the cell until your pointer becomes a thin plus sign.
3. Drag the value or formula across the cells that you want to copy them to. You can drag them vertically or horizontally depending on how you want to copy the value or formula.
Auto Filling One or More Cells
Auto-fill is a feature in Excel wherein you can automatically fill a cell with data. The 'Copy' function only allows you to copy the same data, value, or formula to another cell. Auto filling allows your values to grow in every additional cell and is helpful if you need to enter an increasing number sequence. You don't need to type the numbers one by one. You can just use the auto-fill function in Excel.
Here are the steps you can follow to auto-fill one or more cells:
1. On your spreadsheet, select the cell that contains the value that you want to auto-fill in the other cells. When you select a cell, your mouse pointer will become a white plus sign.
2. Move your mouse pointer to the lower right-hand side of the cell until your pointer becomes a thin plus sign.
3. Hold the Control Key (Ctrl) on your keyboard and drag the value across the cell or cells you want to auto fill.
4. Another option in auto-filling is to select more than one cell that already contains the number sequences you wish to use. Select the cells that contain the value you want to auto-fill the other cells with and drag the value across the cell or cells you want to auto fill.
Selecting All Data in a Spreadsheet
When you create a spreadsheet, there’s usually a lot of data in different cells. Sometimes, you can't see all the values in all the cells in your window, so you have to scroll through your spreadsheet to see all your data, including the ones on the farthermost row or column.
If you want to select certain cells, you can drag your mouse while holding the left-click button. However, if your spreadsheet has tons of data, it will take a long time to select all the cells, and it might even take multiple tries. Excel has a function that can help you select all the cells with values or even all the cells in your spreadsheet.
Here are the steps you can follow to select all the data or cells in your spreadsheet:
1. You can use your keyboard to select all the data or cells in your spreadsheet by simply pressing the Control key plus the letter A (Ctrl + A) on your keyboard. This action will select only the cells with value or data on them.
2. If you wish to select all the cells (even the blank ones), press the Control key plus the letter A (Ctrl + A) on your keyboard once more. Thus, pressing Ctrl + A twice will select all the cells in your spreadsheet, whether they have value or not.
3. You can also select all the cells in your spreadsheet by clicking the rectangle icon below the cell name box (). This will select all the cells in your spreadsheet, whether they have value or not.