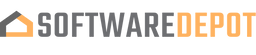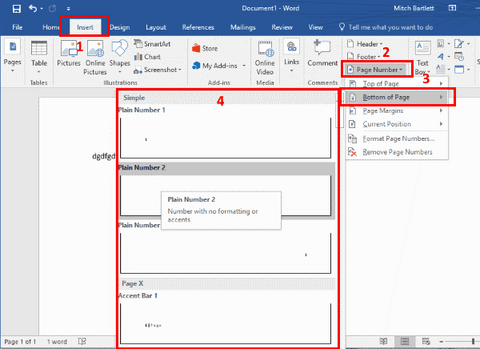If you've worked with large documents, dissertations, or theses, you will understand the importance of page number.
With such documents, it's typical that page numbering is excluded in some sections like the title, abstract, and TOC.
In this article, you will learn how to add page numbers in Word. This guide is for both PC and Mac.
Let's get started!
What is Page numbering in MS Word?
It refers to the process of applying a specific sequence of numerical, letters or roman to pages of a particular document.
How to add page numbers in Word (PC)
- Open a Word document.
- From the Insert tab, click on the Page Number button in the "Header & Footer” section.

- From the drop-down menu (Top of Page, Bottom of Page or Page Margins), select where you want the page numbers to appear.

- Hover over the options available and click the one you like, and Word will automatically add the page numbers on your document according to the style you've selected.
How to add page numbers in Word (Mac)
- From the Insert tab, click the Page Number button in the "Header & Footer" section.
- Select your favorite location where the page numbers should appear from the available options. Word will automatically number every page.
- To change the numbering style, click Format, then choose the formatting style that meets your requirements.
How to Start Page Numbering after Page 1.
To begin numbering your pages from anywhere rather than the first page, follow the steps below:
- Firstly, determine where your page numbering should begin e.g., Page 3.
- Next place your cursor at the preceding page (in this case page 2.)
- In MS Word 2019 for Windows, click on the Layout tab and select Breaks from the Page Setup section.

- Next, choose the Next Page option.

- Navigate back to Insert tab > Page Number. Select the option that you desire. In this case, we will choose the Bottom of Page. All the pass will be number as you want.
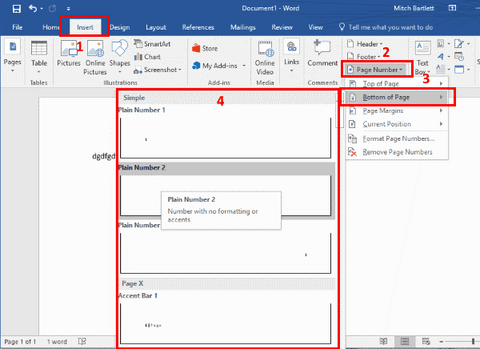
- While the page numbering editor is still open, click on Link to Previous. Ensure that it's not highlighted.

- You can proceed and delete all the pages that you don't want to be numbered.
- For the subsequent sections, navigate back Insert tab > Page Number > Format Numbers as shown.
- In the Page format section, choose the desired numbers to use.
- In the Page Numbering section, choose Start At 1. Click OK to close the window.
Presto! You're done.
One more thing, if you're looking for best alternative to Microsoft Word, then check out Truly Word, by Truly Office.
If you're using MS Word 2019 for Mac, follow the steps below.
- Click on ¶ to bring up the section break.

- Place your cursor after the text on the page that should not contain a page number.
- From the menu ribbon, click on the Layout tab > Breaks > Next page.

- Place your cursor on the page where page numbering should start in your document.
- Navigate back to Insert tab > Page Number > Select the Style and position for pagination.

- Click at the bottom of the page to activate the Header & Footer menu.
- Next, deactivate Link to Previous and ensure that Different First Page checkbox is unchecked.

- For the page numbers to begin with 1, navigate back to the Insert tab > Page Number > Format Page Numbers.

- In the Page Numbering section, choose Start At 1. Click OK to close the window.
Easy, right? Well, it's, but how do you number odd and even pages differently?
How to Number Even and Odd Pages Differently.
If you're working on page numbering of a book, then this method is undoubtedly for you. Oblivious of the reason that this is done to prevent page numbers from being obscured through binding.
To achieve this, follow these steps:
- Click on Insert tab > Header from the "Header & Footer" Section.

- From the Design, select Different Odd & Even Pages

- Word will automatically format the page numbers to appear the way they would look in a book. You go ahead and make annual adjustments if any.
How to Add Different Page Numbers and Formats to Different Sections
If you're doing a dissertation, then your Title, Abstract, and Table of Content should use Roman numbers while the main body of the document uses Arabic numerals (1, 2, 3, etc.)
To achieve the above, first, you need to create different sections on your document and follow the below steps.
- Place your cursor on the insertion point.
- Navigate to Layout tab > Breaks
- From the drop-down menu click Next Page.
Pro Tip: Now that you've created different page sections, you can now change the page number. However, you need to break the link between the PAGE Sections created.
- Click on the bottom of any page to bring up the "Header & Footer" Menu.
- Next, deactivate Link to Previous and ensure that Different First Page checkbox is unchecked.
- For the page numbers to begin with 1, navigate back to the Insert tab > Page Number > Format Page Numbers.
- In the Page Numbering section, choose Start At 1. Click OK to close the window.
Now that you understand how to add page numbers in a document, you need to learn how to fix the broken page in MS Word.
How to Fix Broken Page Numbers
If your page numbers are broken, then chances are the problem is emanating from the page sections.
- To fix the broken page numbers, firstly, identify the broken sections in your document. Navigate to the View tab > Draft.
- The draft view will show you exactly where you've section breaks.
- Once you identify the location of section breaks, switch back to the Print Layout view, this is where you will fix the broken pages.
Ensure that all the sections you want continuous page numbering have their headers and footers linked.
Subscribe to our Newsletter today and get 10% of your purchase Today!